The Apeiron Bot for Microsoft Teams
The Apeiron Bot for Microsoft Teams can be used for SMS messaging, call connect, call conferencing, quick DID ordering, and much more: Apeiron for Microsoft Teams.
Contents
- Getting Started
- Add Apeiron Bot to Microsoft Teams
- Optional: User and Channel Permissions
- Apeiron Bot Commands
Getting Started
Here's an outline for setting up Apeiron Bot in Microsoft Teams:
- Required: You must have an account with Apeiron Systems
- Add Apeiron Bot to Microsoft Teams
- Apeiron Bot will provide a link to register the Microsoft Teams app with the Apeiron account
- Optional: Set up user and channel permissions (this will be shown on the bot registration page).
Add Apeiron Bot to Microsoft Teams
To add the Apeiron Bot to Microsoft Teams, follow this link: Apeiron Bot for Microsoft Teams. From there, you will be prompted to confirm your identity and authorize the Apeiron Bot to your Microsoft Teams workspace.
Once the Apeiron Bot has been added to Microsoft Teams, a registration link will be provided to connect the Microsoft Teams app to the Apeiron account.
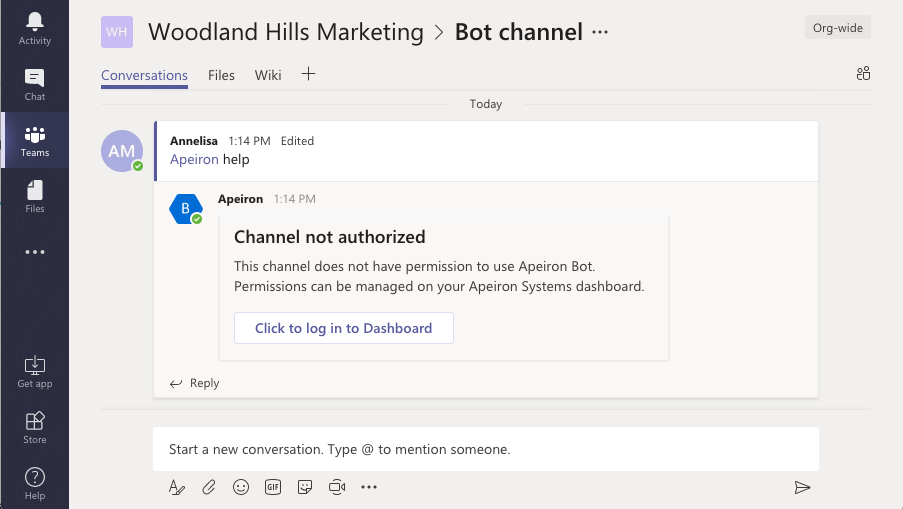
Optional: Set up user and channel permissions
On the Apeiron Bot registration page, you may set up user/channel permissions to indicate which users and/or channels can access the Apeiron Bot.
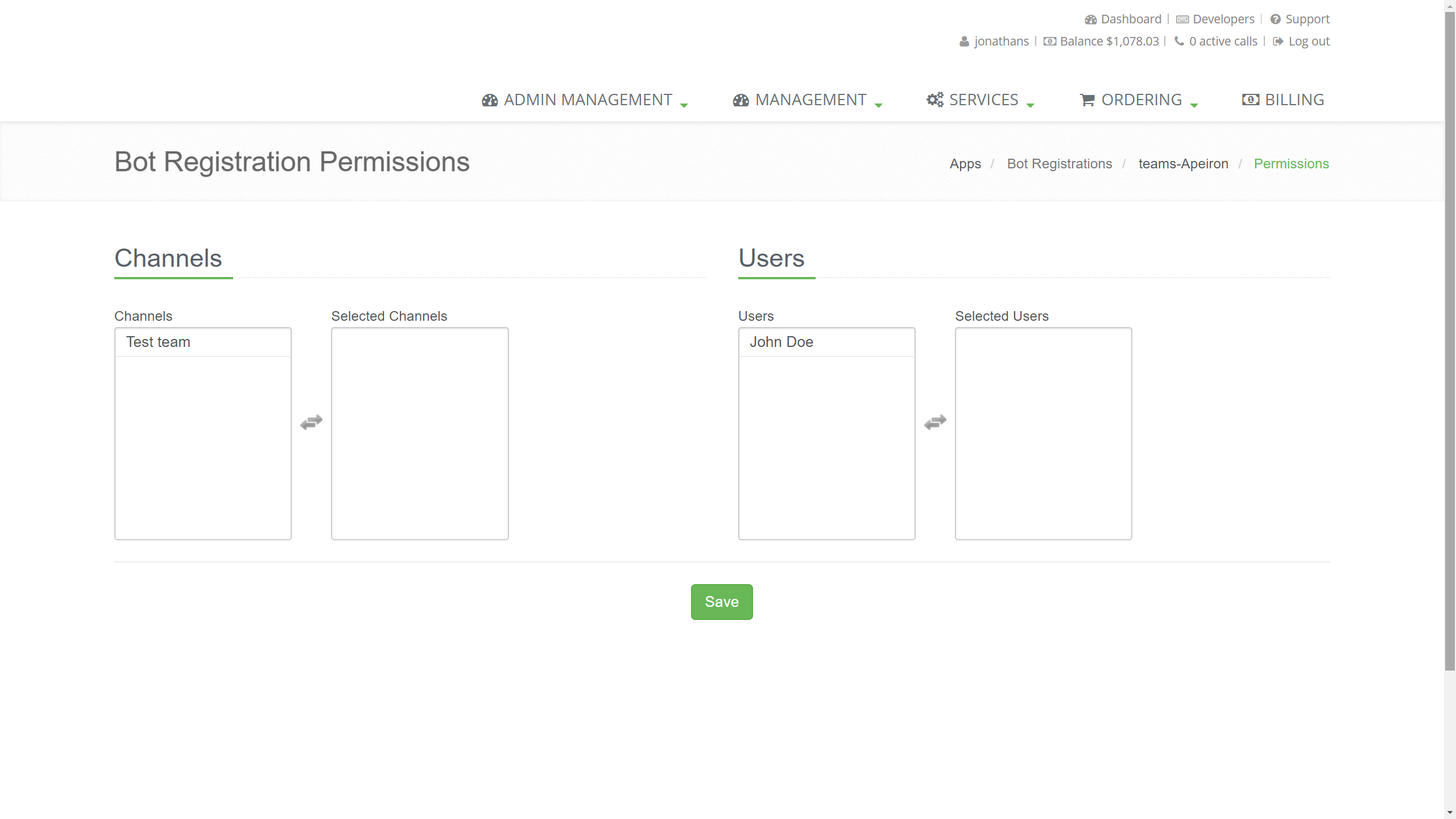
Apeiron Bot Commands
To properly communicate with Apeiron Bot, be sure to type @Apeiron before stating your command.
Once the Apeiron Bot is set up in Microsoft Teams, try typing examples or What can you do? and the Apeiron Bot will reply with different commands you can try. If you need help, type help or support to get in touch with the Apeiron Support Team.
Here's a list of commands you can use for Apeiron Bot:
- To view active calls, type
active calls.
- To check account balance, type
balance or What's my balance?.
- To check call connect status for an existing call, type
call connect status for [call connect task id].
- To connect calls, type
connect call between [number 1] and [number 2] using [from number] or call [number 1] and [number 2] using [from number].
- Check your customer number by typing
customer number or What's my customer number?.
- To disconnect or remove a number, type
disconnect [number] or remove [number] from my account.
- View recent MMS messages received by typing
recent mms messages received for [number].
- For quick DID ordering, type
order [quantity up to 5] numbers for trunk group id [trunk group id].
- Send a SMS message by typing
text [to number] from [from number]: [message contents] or send a text from [from number] to [to number]: [message contents].
- View recent SMS messages received by typing
recent sms messages received for [number].
- To view recent SMS messages sent, type
recent sms messages sent from [number].
- For support information, type
help or support for our Apeiron Support contact information.